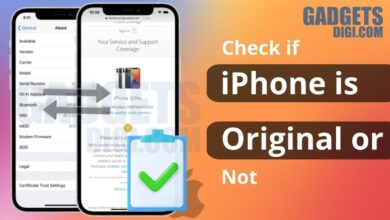How to Find Your Saved Places in Google Maps
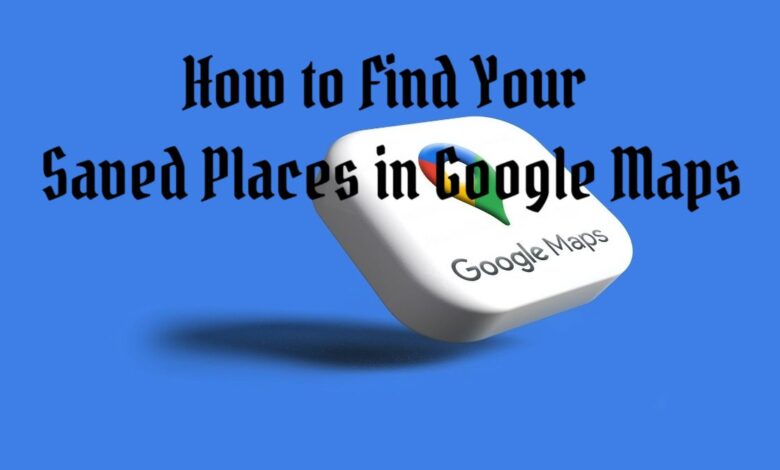
Google Maps has become an essential tool for millions of people worldwide. Whether you’re looking for directions, checking traffic, or finding the best local restaurants, Google Maps has you covered. But one of the most useful features of the platform, especially for frequent travelers or even local adventurers, is the ability to save places for future reference. Knowing how to find your saved places in Google Maps can be incredibly helpful when planning trips, organizing daily routes, or just keeping track of your favorite spots.
In this comprehensive guide, we’ll dive into everything you need to know about finding and managing your saved places in Google Maps, ensuring you can make the most out of this powerful feature. Whether you’re using a mobile device or desktop, we’ve got you covered. Let’s explore step-by-step instructions, tips, and hidden features that make Google Maps a true lifesaver.
Why Save Places in Google Maps?
Before we dive into the “how,” let’s first understand why saving places on Google Maps is such a powerful feature:
- Travel Planning: Save key locations like hotels, restaurants, and attractions before your trip.
- Local Discovery: Bookmark favorite restaurants, parks, or places you want to visit in your own city.
- Time Efficiency: Quickly access frequently visited spots without having to search for them each time.
- Organization: Create lists for specific purposes, such as “Must Visit,” “Favorites,” or even “Business Locations.”
Once you start using saved places, you’ll wonder how you ever navigated without it!
How to Save Places on Google Maps
If you’re new to saving places in Google Maps, here’s a quick refresher before we move on to finding them:
- Open Google Maps: Open the app or go to the website on your browser.
- Search for a Place: Enter the name or address of the location you want to save in the search bar.
- Select the Location: Once the location appears on the map, click or tap on it to bring up the place’s information card.
- Save the Location: Click the “Save” button and choose which list you’d like to save the place to (e.g., “Favorites,” “Want to go,” or create a custom list).
- Access Your Lists Anytime: Once saved, the location will be stored in your account under the respective list for easy access.
Finding Your Saved Places on Mobile
Most people use Google Maps on their smartphones, which makes accessing saved places while on the go incredibly convenient. Follow these steps to find your saved places on a mobile device:
1. Open the Google Maps App
- Launch the Google Maps app on your Android or iOS device.
2. Access Your Profile
- In the top-right corner, tap on your profile picture or initials to open the menu. This is your Google account settings area.
3. Go to ‘Your Places’
- From the profile menu, tap on “Your Places.” This section houses all your saved places, organized into categories.
4. Browse Through Your Lists
- Here, you’ll find different tabs for:
- Saved: Displays all your saved locations.
- Labelled: If you’ve labelled any locations (such as “Home” or “Work”), they’ll appear here.
- Visited: Based on your Google activity, places you’ve visited may show here.
- Maps: Any custom maps you’ve created will be stored here.
- Tap on the Saved tab to see all your saved places, sorted into the lists you’ve created.
5. View or Navigate to a Saved Place
- To view the details of any saved location, just tap on it. You’ll see options to get directions, call the place (if applicable), or share it with someone else. You can also open reviews or make reservations directly from this menu.
6. Manage Your Saved Places
- You can delete, move, or add notes to your saved locations from here. Simply tap on the three vertical dots next to a saved place for options.
Finding Your Saved Places on Desktop
While mobile is often the most convenient, there are times when you’ll want to use Google Maps from a desktop or laptop. Here’s how to find your saved places on the desktop version of Google Maps:
1. Open Google Maps in a Browser
- Head to Google Maps and sign in with the Google account where your saved places are stored.
2. Click on the Menu
- In the top-left corner of the screen, click on the three horizontal lines (the menu icon). This will open the navigation sidebar.
3. Select ‘Your Places’
- From the sidebar, click on “Your Places.” This will bring up the same categories you see on mobile: Saved, Labelled, Visited, and Maps.
4. View Your Saved Lists
- Click the Saved tab to view all your saved places organized into lists.
- You can also create new lists, add places, or delete entries from the desktop view.
5. Access More Features
- Like the mobile version, you can get directions, share locations, or open place reviews with a click. Desktop users can also export their lists to Google Sheets or other apps for further planning.
Customizing and Organizing Your Saved Places
Now that you know how to find your saved places, you can enhance your experience by organizing them into lists. This makes it easier to access and use your saved spots for different purposes. Here’s how you can organize your saved places effectively:
1. Create Custom Lists
- When saving a place, don’t just rely on default categories like “Favorites” or “Want to Go.” Instead, create custom lists tailored to your needs, such as “2024 Europe Trip,” “Best Hiking Trails,” or “Client Meeting Locations.”
2. Label Places
- You can label places like “Home,” “Work,” or other frequent spots. This allows you to quickly access them or ask Google Assistant to provide directions without needing to manually search.
3. Add Notes
- Each saved place can have a note attached to it. For example, if you’re saving a restaurant, you might want to note which dish you want to try or its opening hours.
4. Share Your Lists
- Google Maps allows you to share lists of saved places with friends, family, or colleagues. This is a great way to share travel plans or recommend spots to others.
Additional Tips for Managing Saved Places
- Offline Access: Did you know that you can download offline maps of the areas where you’ve saved places? This can be especially useful when traveling without reliable internet.
- Sync Across Devices: As long as you’re signed in to your Google account, your saved places sync across all devices, so you can access them whether you’re on mobile or desktop.
- Explore Nearby: Google Maps lets you discover places near your saved locations. Just click or tap “Explore Nearby” when viewing a saved place to find restaurants, attractions, or services in the area.
Conclusion
Finding and managing your saved places in Google Maps is simple once you know where to look. Whether you’re on your mobile device or desktop, accessing saved spots can help streamline travel, keep track of favorite locations, and organize your life more effectively. By utilizing the organizational tools within Google Maps—such as custom lists, labels, and notes—you can make the most of this feature. So next time you’re planning a trip or need to remember that amazing café you found last week, just turn to your saved places in Google Maps!