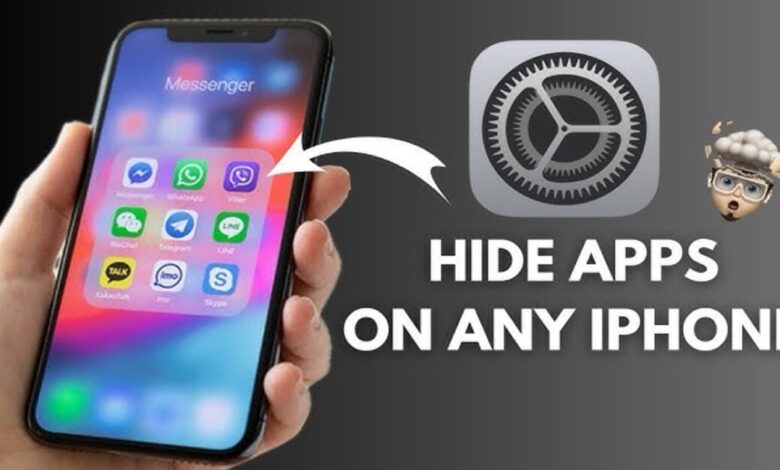
iOS 18 is set to be released to the public shortly following the debut of the iPhone 16 series next month. Apple announced at WWDC 2024 that iOS 18 includes a feature for hiding apps. You do not need to wait for the update to be released in order to conceal apps on your iPhone. If you wish to use an app later, you have the option to remove it from your home screen and store it in the App Library.
Apple introduced the App Library with iOS 14, organizing apps on the iPhone into various categories such as sports and social, without showing them on the home screen. The users are unable to manually arrange their apps, as this function is automated.
There are methods available for users to conceal certain apps without depending on the automated app arrangement feature or waiting for the forthcoming iOS 18 update.
Hiding an individual app
In order to conceal an individual app, users must tap and press and hold the app. Next, users should click on the option to remove the app and choose “Remove from Home Screen” from the menu. Users can access the removed app from the app library.
Hiding multiple apps
Users have the ability to hide multiple apps simultaneously. To do this, users must tap and hold the empty space on the home screen to initiate jiggle mode, causing apps to shake. Next, users should locate and click on the subtraction sign located in the app’s concealed corner. Users must click on the “remove” button within the home screen menu.
Users should follow the steps outlined above for the apps they intend to conceal. Users should click on the “Done” option located on the home screen after they have finished selecting the apps.
Hiding whole page of apps
Users have the option to hide all apps that are displayed on the home screen. Users must long-press the search option located at the bottom of the home screen for this action. The iPhone will vibrate and display three dots instead of the search menu. Users must click on the three dots to access a compact view displaying different home screens from their smartphones. Users have the option to unselect the screen containing the app they wish to hide. The apps will appear in the app library and be accessible using the search tab.
Unhiding apps on iPhone
Users must follow a straightforward process to unhide apps and locate them once more on their home screen. In order to unhide an app, users should navigate to the app library, press and hold the desired app, and select the “Add to Home Screen” option from the menu. The application will once again be displayed on the home screen.
Please be advised that the steps outlined above are applicable for iOS 17 and previous iterations. The forthcoming iOS 18 update is expected to introduce a new way to conceal apps on iPhone.




